こんにちわ。めざお(@Mezaoku_tweet)です。
この記事ではサーチコンソール、キーワードプランナー、GRCの3つを利用してリライト用キーワードを探す方法を解説します。
アフィリエイトと違いブログはより多くの人に届けて読んでほしいという思いが強いと思います。
そのためには読者のみなさんがよく検索するキーワードで検索上位を狙いたいところです。
よく検索されるキーワードで自分のブログの検索順位が何位なのかが知りたい。
でも、そのためにすべてのキーワードをグーグル検索して自分のブログの順位を調べるなんて無理。
よく検索されるキーワードで自分のブログは検索順位が何位なのかサクっと知りたいわけですね。
そこで大活躍するのがGRCというキーワード順位測定ツールです!!
よく検索されていて検索順位が低いキーワード。
それこそがリライト用キーワード、追加強化したいキーワードです!
それでは効率よくリライト用キーワードを探す方法を説明していきます(*^^)v
- どうリライトしたらいいのか分からない
- リライトするためのキーワードが分からない
- 自分のブログのキーワード順位が分からない
- GRCで検索ボリュームも管理したい
GRCにキーワードを登録するまで
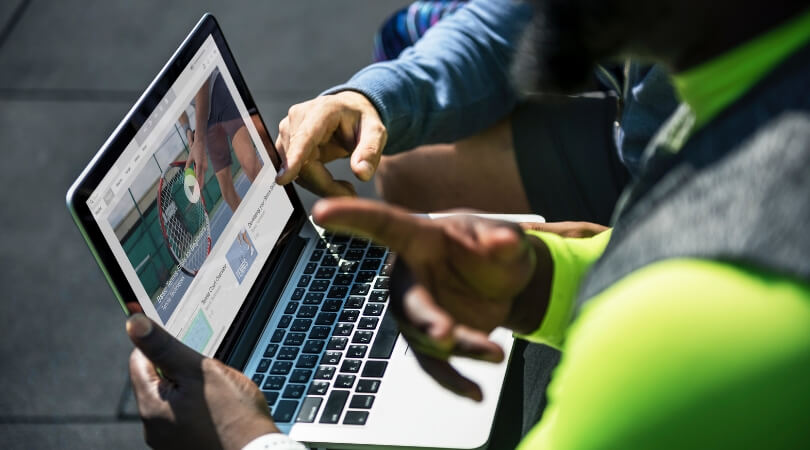
手順1 サーチコンソールで検索キーワード(クエリ)を抽出
漠然とキーワードを考えても何の意味もありません。
まずはサーチコンソールで自分のブログが検索されているキーワードを抽出します。
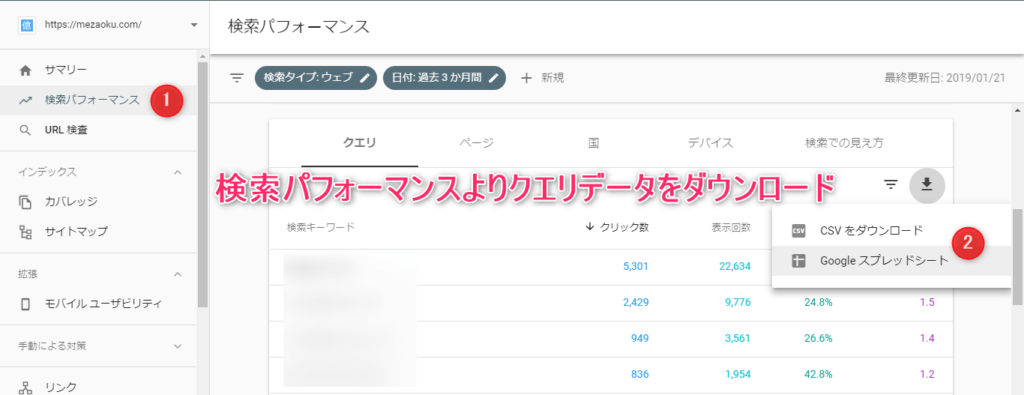
まずはサーチコンソールよりブログの検索キーワードをダウンロードして抽出します。
以下のように抽出できますね。
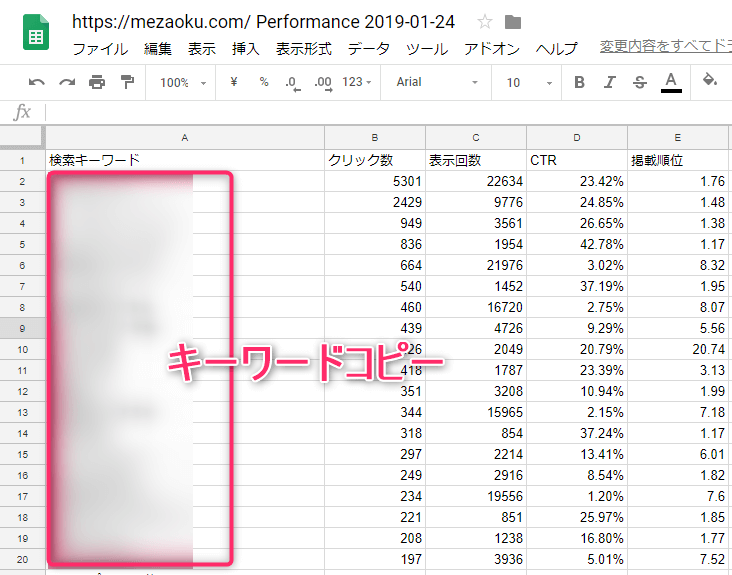
このキーワードを次のキーワードプランナーで利用しますので、コピーしておいてくださいね。
サーチコンソールでは最大1,000個しか抽出されないため運用しているブログの規模(キーワードの数)によっては抽出条件を絞り込む必要があります。
とある記事のみに特化して調べたい場合は、ページを指定して検索キーワードを抽出すると良いです!
これでブログの検索キーワードの抽出が完了しました。
次にこのキーワード達がグーグル上でどれくらい検索されているのか検索ボリュームを調べます。
手順2 キーワードプランナーで検索ボリュームを調査
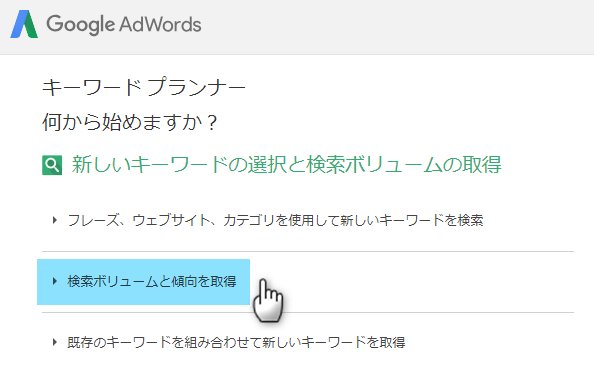
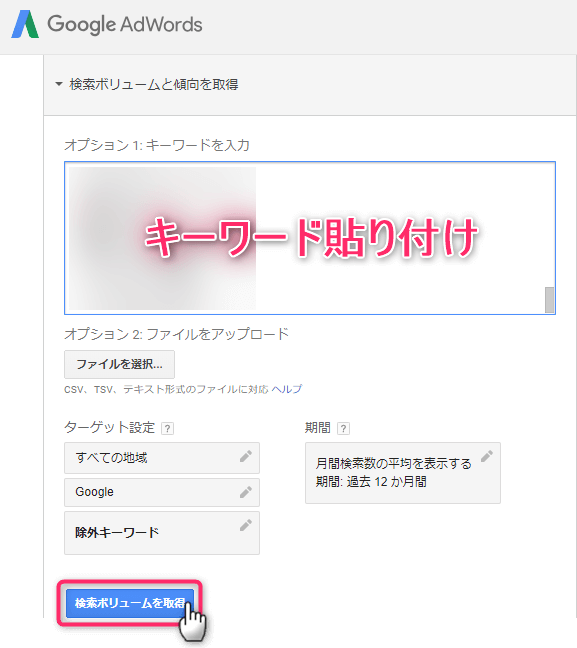
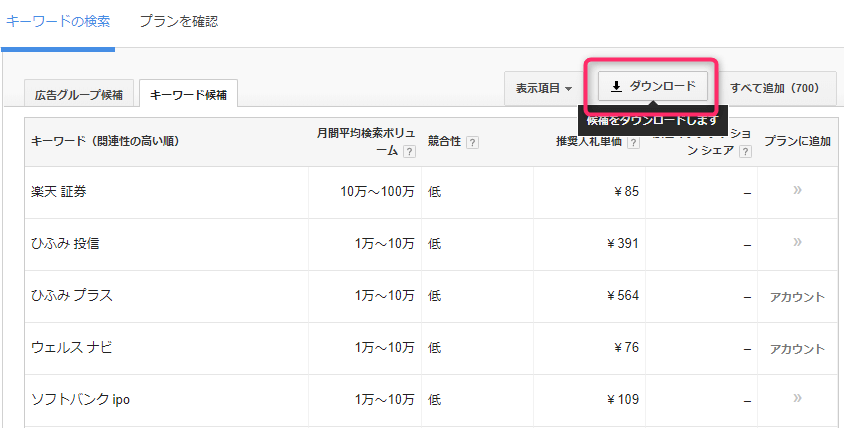
ダウンロードします。
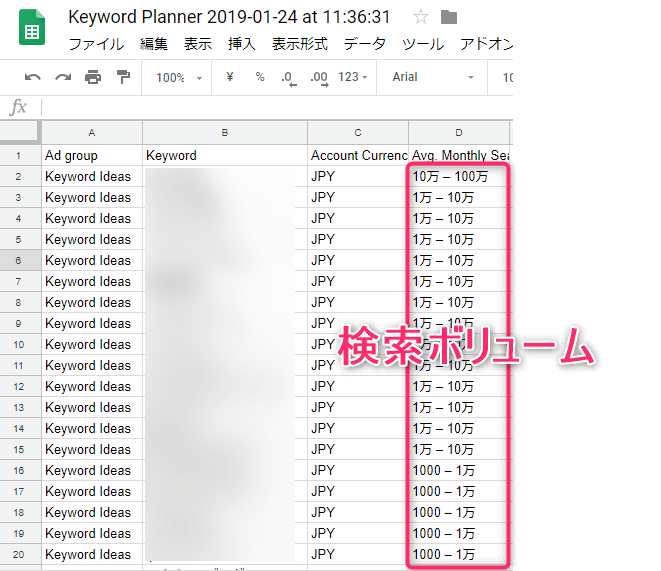
これでブログの検索キーワードの検索ボリューム(検索回数)が分かりました。
次にこのキーワードをGRCに登録して検索順位を把握します。
検索ボリューム欄が空白のものはそもそも検索されていませんので、利用しません。また、検索ボリュームが小さいもの10-100などを登録するかどうかは自分で判断してください。
手順3 GRCにキーワードを登録
さて、いよいよGRCで検索順位を調査していきます。
GRCをお持ちでなければ以下よりダウンロードしてくださいね。
検索ボリュームごとグループを作成
リライト用キーワードを探しやすくするためまずはグループを登録していきます。
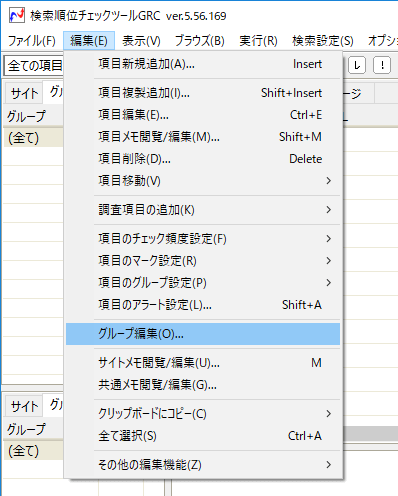
まずはサーチコンソールの検索ボリュームごとグループを作成
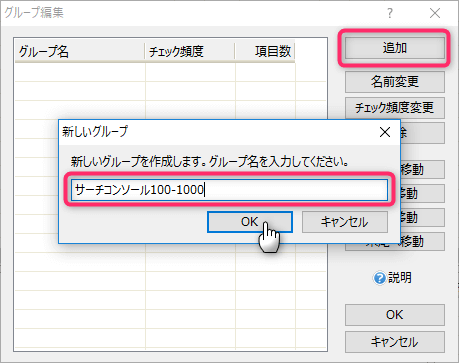
こんな感じですね(*^^)v
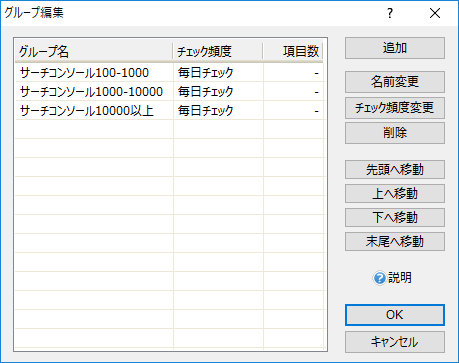
次にキーワードのグループを作成
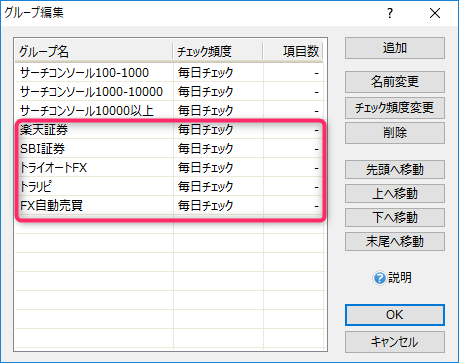
こんな感じで実際のキーワードグループを登録します。
あとで登録するキーワードにここで登録したグループを割り当てます。
表示する列にグループ名を追加
初期ではGRC画面にグループ名が表示されませんので、表示されるように設定変更しておきます。
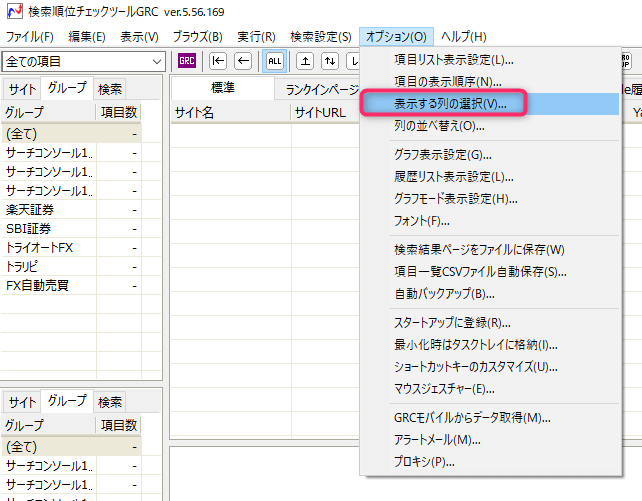
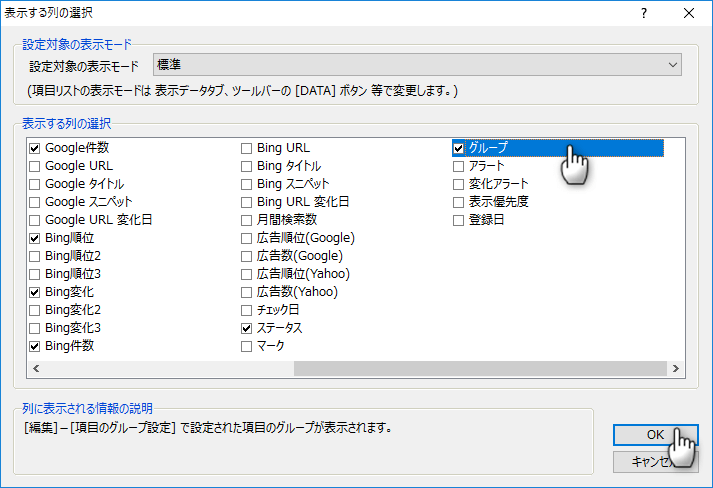
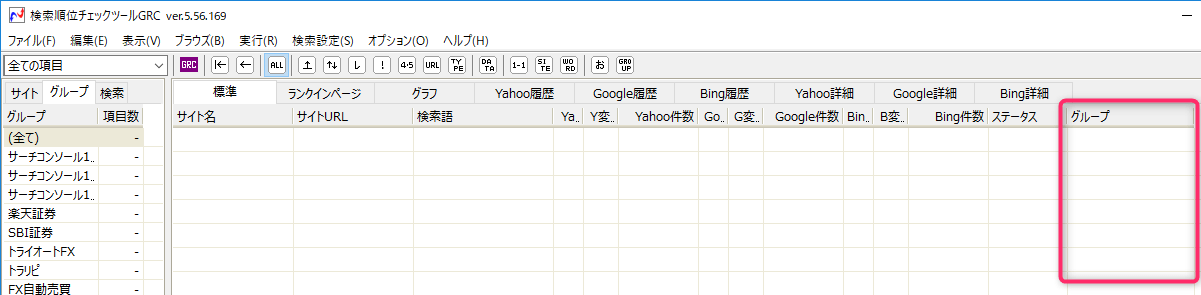
GRCの画面にグループ列が追加されたことを確認してください。
検索キーワードの登録方法
グループの登録が完了したらいよいよキーワードの登録です。
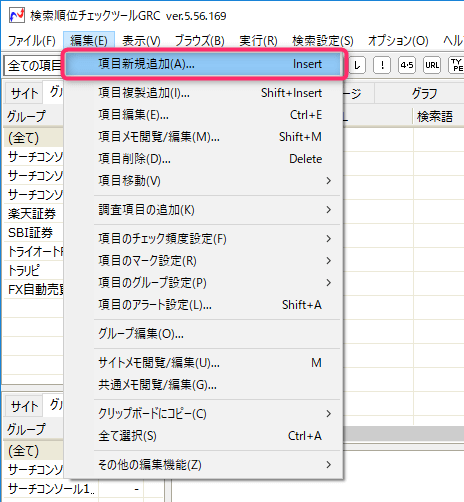
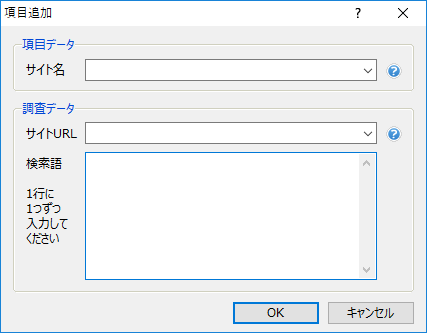
以下のようにキーワードプランナーで調べたキーワードを貼り付けます。
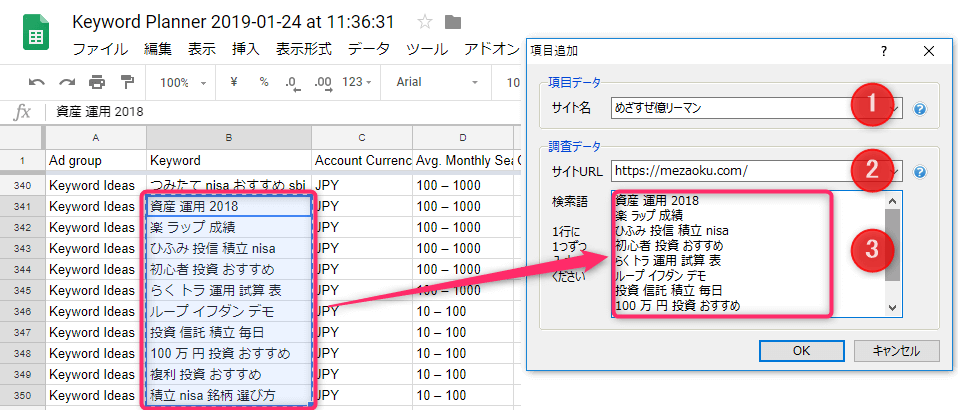
- ①サイト名
- ②サイトURL
- ③キーワード
登録すると下図のようになります。
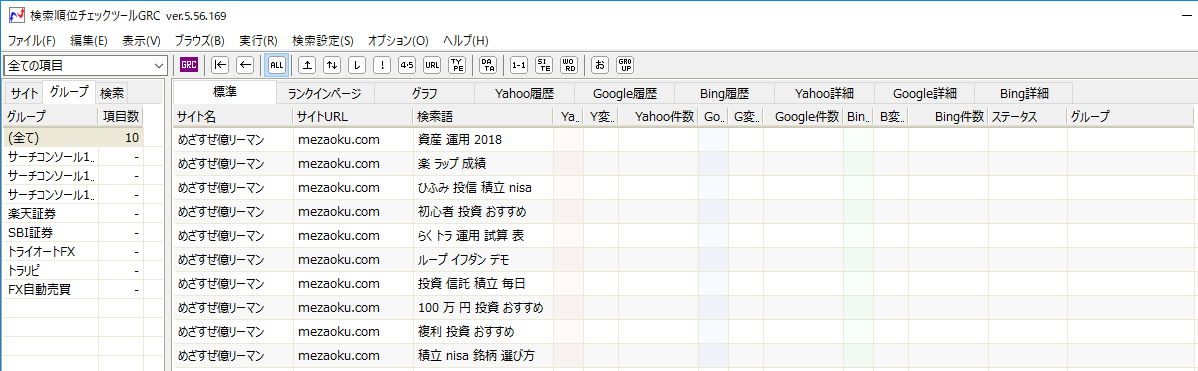
これでキーワード登録の完了です。
最後にグループを設定します。
検索ボリュームグループを設定
おなじグループに設定したいキーワードを選択しグループを設定します。
選択したい1つ目のキーワードをクリック⇒SHIFTキーを押したまま選択したい最後のキーワードをクリック
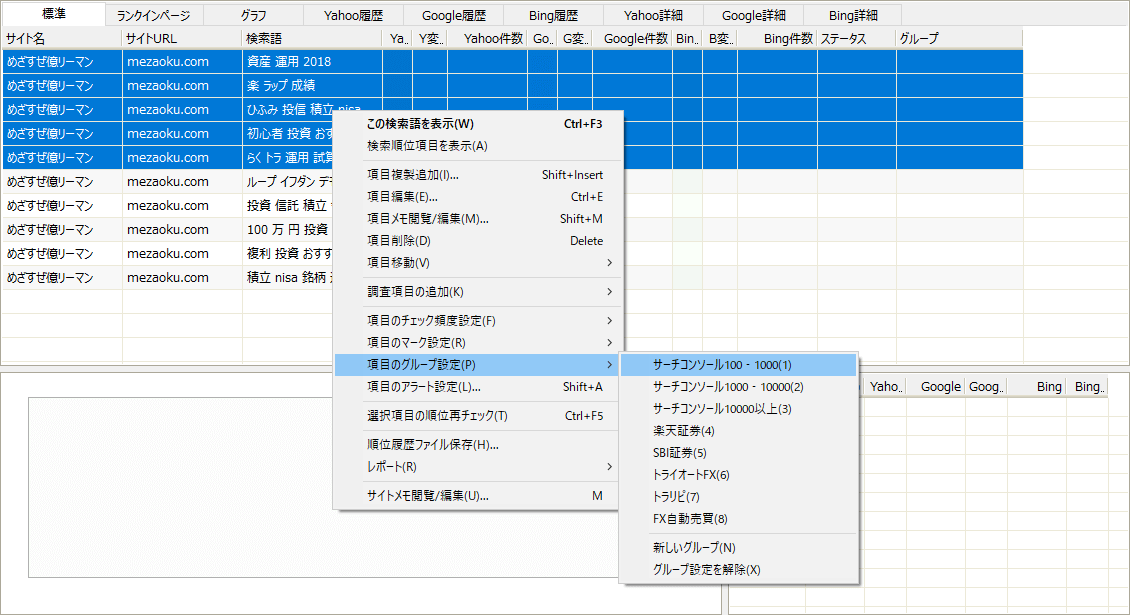
以下のようになります。
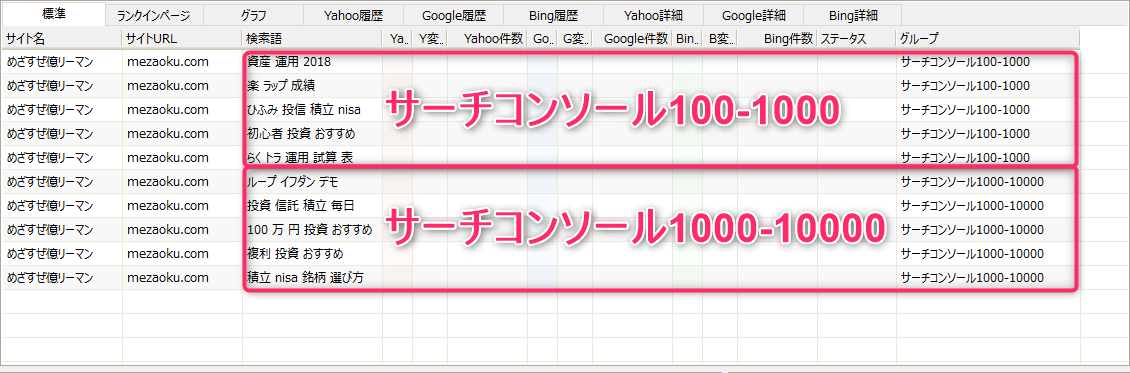
これだけではだめですよ。
次にキーワードグループを設定します。
キーワードグループを設定
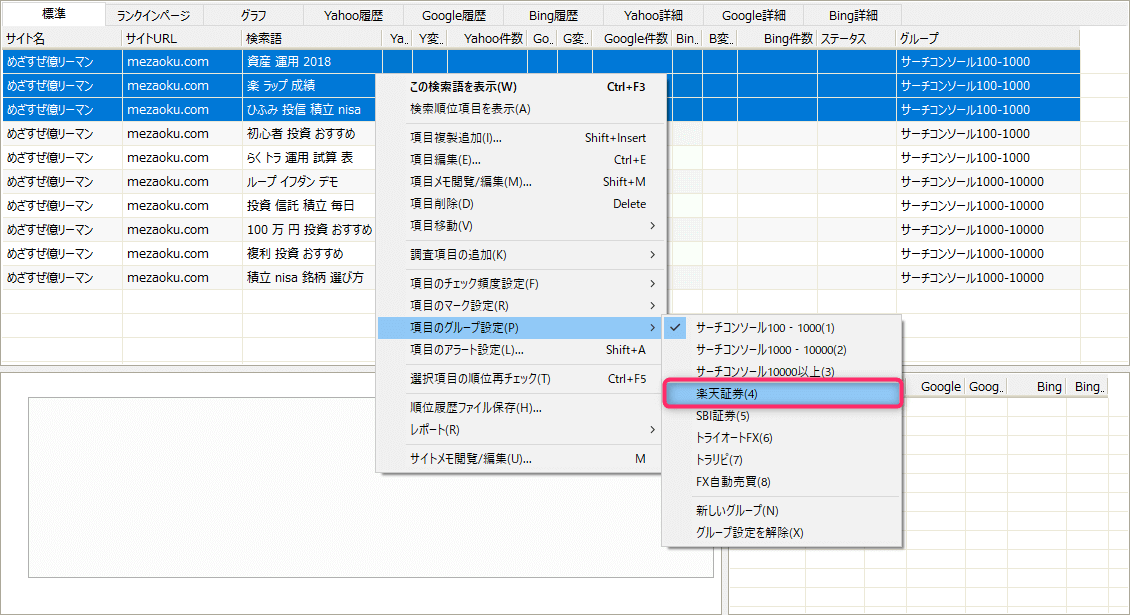
以下の通り「現在のグループに加えて、指定グループを追加」を選択して追加します。
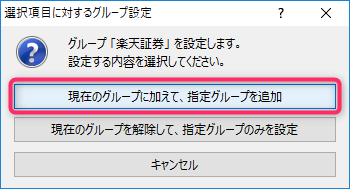
最終的にこんな感じになります。
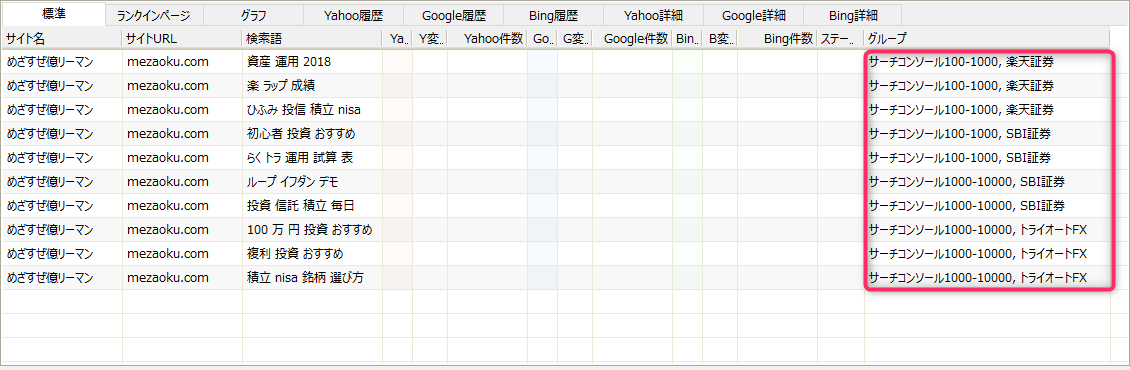
さぁ、あとは順位チェックを実行してキーワードを探すだけですよー!
GRCでリライト用キーワードの探し方

順位チェックの実行
さっそく順位チェックを実行しましょう。
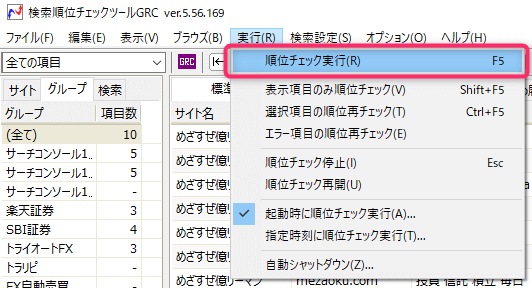
するとこんな感じになります。
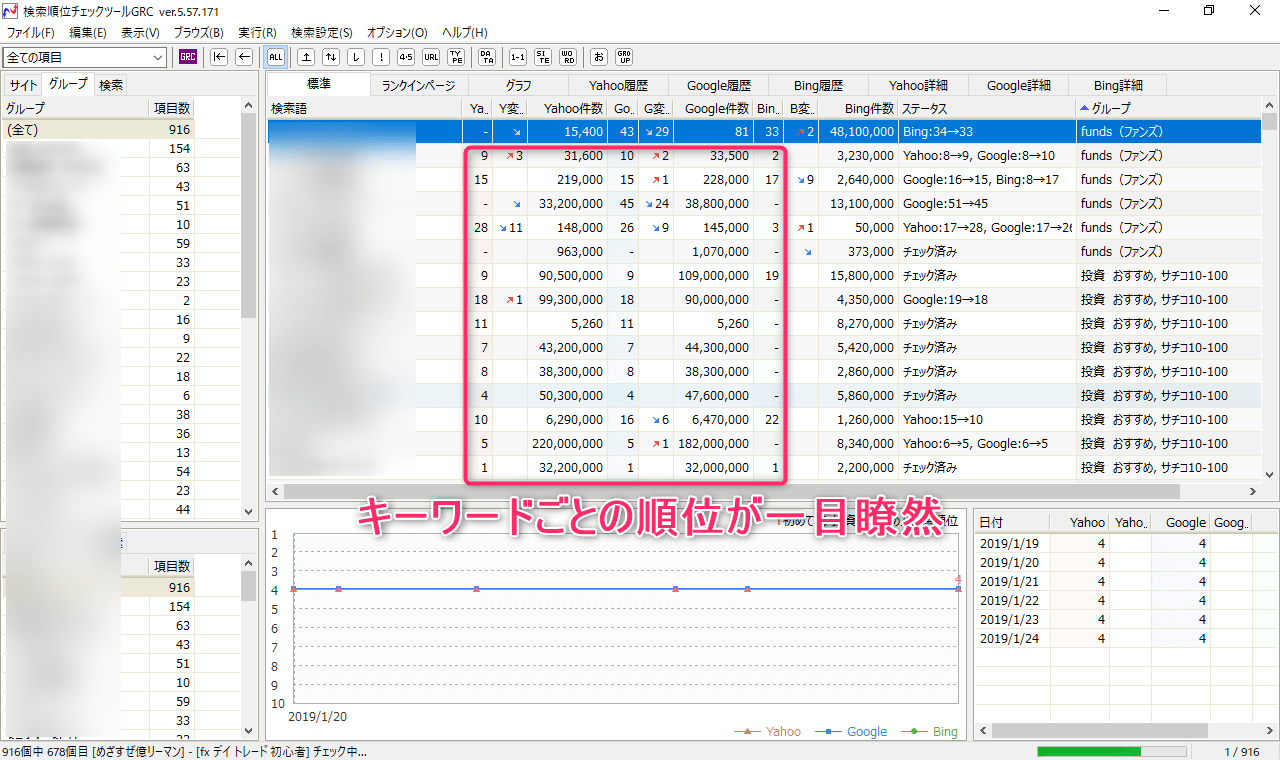
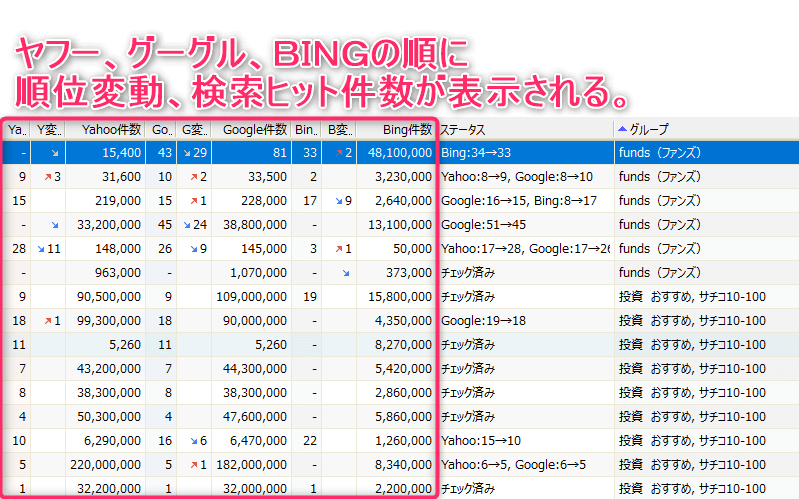
あとはグループをしぼったり並べ替えたりしてリライト用のキーワードを探していきます。
基本的に検索順位はグーグルでの検索順位で判断すればOKです。
リライト用キーワードの探し方
キーワードは大きく以下の4パターンに分かれます。
- 検索ボリューム大で検索順位が低い
- 検索ボリューム小で検索順位が低い
- 検索ボリューム大で検索順位が高い
- 検索ボリューム小で検索順位が高い
上記でリライト対象とするのは当然、1の検索ボリューム大で検索順位が低いやつですね。
探し方は簡単です。
以下のようにグループ列で並び替えて検索順位が低いキーワードを探すだけ(*^^)v
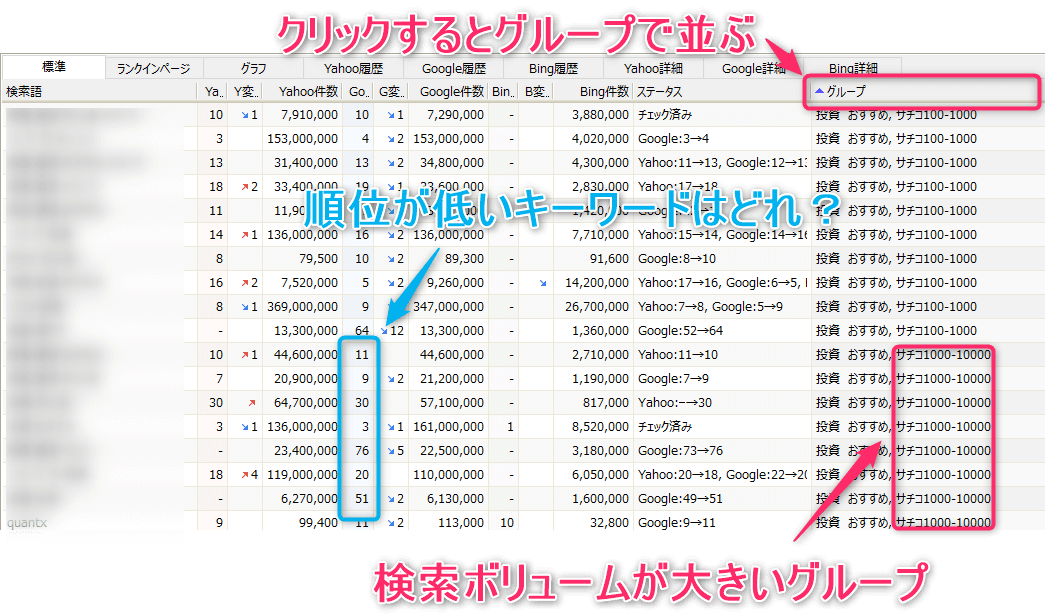
グループで並び替えることで検索ボリュームが大きいキーワードでまとまるので、その中で検索順位が低いキーワードを探します。
はじめに検索ボリュームのグループを作ったのはこのためなんです。
上記の手順はブログ全体でのチェックですが、以下のようにキーワードグループを指定して探すことも可能です。
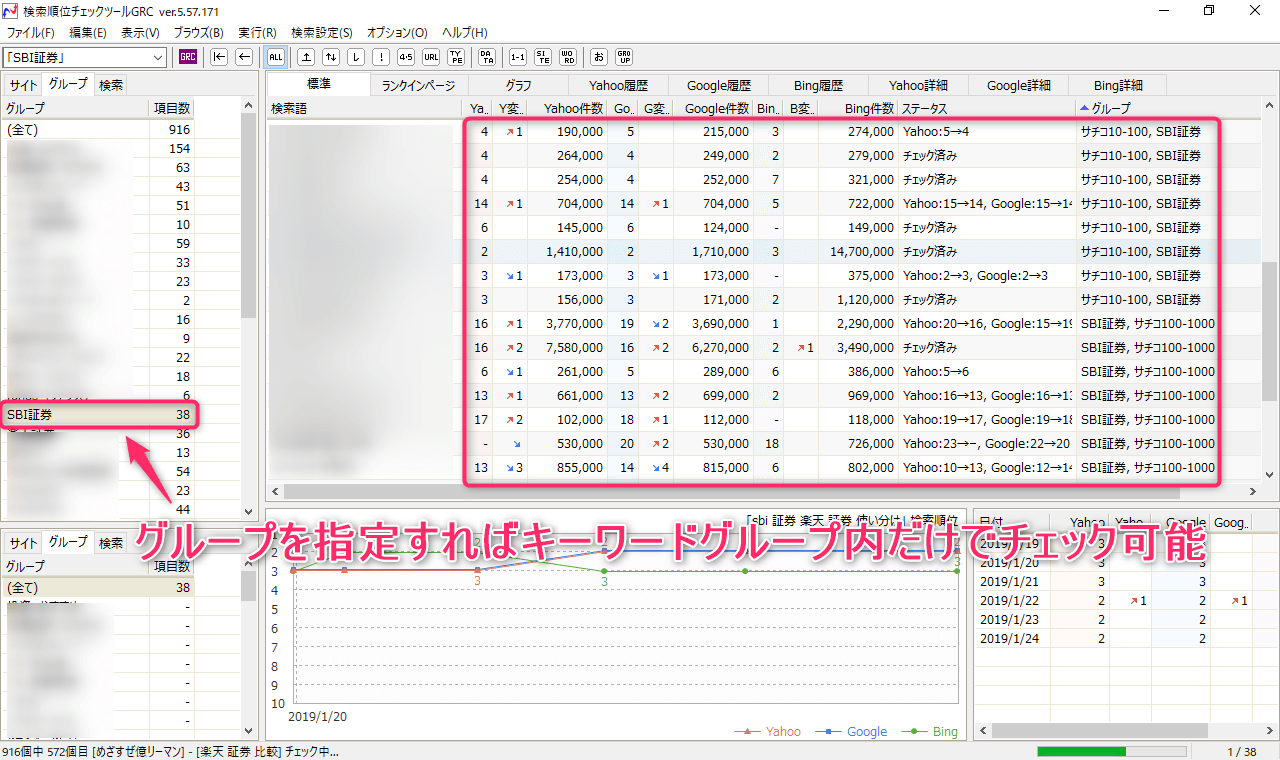
以上がGRCを利用したリライトキーワードの探し方ととなります。
この流れで検索ボリュームが大きくかつ検索順位が低いキーワードを探していきます。
通常GRCで検索ボリュームを管理するには一つ一つ入力する必要がありました。でもそんなことやってられませんよね?検索ボリュームグループとキーワードグループの両方を登録することで、GRCだけだと分からなかった検索ボリュームも確認しつつキーワード選定が判断できるようになるところがこの手順のポイントです(*^^)v
リライト方法
リライト用キーワードが見つかったら以下のポイントをチェックしましょう。
 めざお
めざお
- タイトルに使用してますか?
- タイトルに追加できませんか?
- 見出しに使用してますか?
- 見出しに追加できませんか?
- 見つけたキーワードに置き換えれるワードがありませんか?
- 見つけたキーワードでコンテンツ増やせませんか?
オーソドックスな方法ですが、基本が一番大事です。
キーワードをタイトル、見出し、本文中にちりばめていきましょう!!
以上がGRCを利用したリライト用キーワードの探し方、リライト方法でした(*^^)v
GRCの料金プラン
さて、こんなに便利なGRCですが、当然タダではありません。
が、お試しで無料プランが利用できますので、無料プランを試用してみて「こりゃいいぞっ」となれば有料プランを申し込むのもありでしょう。
ただし当然、無料プランだと制限があります。
- キーワードは10個までしか登録できない
- 1日に順位チェックできるのは10個まで
要は1日に10個のキーワードを1回しか順位チェックできないということです。
正直、それなりのブログを運営している人にはほぼ使いものになりません・・・。
ということで、有料プランは以下のとおりでオススメは「スタンダードプラン」です。
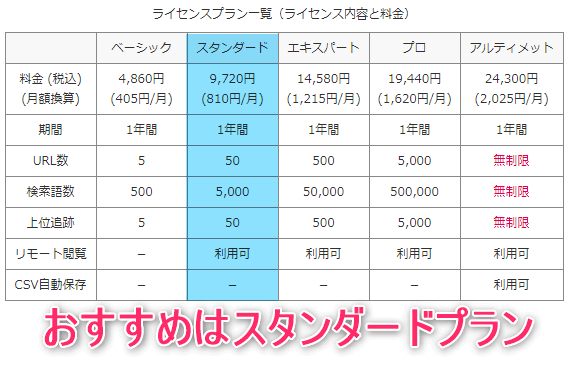
ぼくもスタンダードプランを利用しています。1年間で9,720円なので、月額810円です。
ベーシックプランでもいいかなと思いましたが、登録できる検索語数(キーワード)が500だと足りなかったので、5,000個登録できるスタンダードプランにしました。
サーチコンソールで抽出したキーワードの件数で判断すれば良いと思います。
が、今後ブログ運営を続けていくのであれば、キーワードは増えていくので500じゃ少ないと思います。
ベーシックプランとスタンダードプランの間で検索語数が2,000くらいのものがあるとちょうどいいんですけどね(*^^)v
そんなものはありません・・・。
でも月額810円でこれだけのキーワードの順位チェックが毎日何回もできるのであれば十分価値あるし安いと思いますよ。
同じ日にリライトしてフェッチしてすぐ順位チェックしてというのも何回もできるわけですし。
ということで、有料プランの申し込みは以下の公式サイトよりどうぞ。
GRC有料プランを利用するまで
GRCをダウンロードして有料プランを利用できるようにするまでの方法を記載しておきますね。
ちなみにGRCはパソコン1台につき1ライセンスとなります。
2台のパソコンで利用したい場合はライセンスは2つ購入する必要があります。
GRCダウンロード
公式サイトへ遷移し以下のとおりダウンロードします。
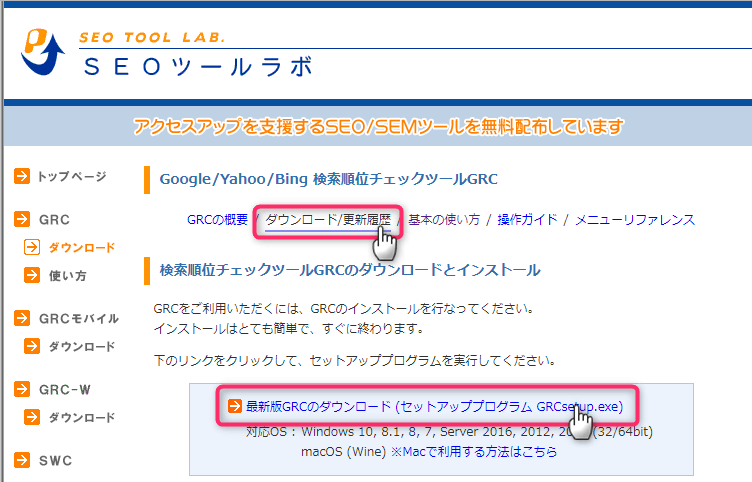
ダウンロードしたセットアップツールでインストール(ダブルクリック)するだけです。
デスクトップに以下のようなショートカットができていると思います。

以上でGRCのダウンロードとインストールが完了です。
GRCライセンス購入
公式サイト左側の「ライセンス購入」をクリック
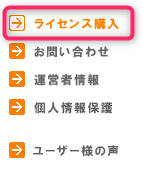
遷移した画面の一番下にある「ライセンスフォーム」遷移をクリックします。

すると以下のフォームに進みます。
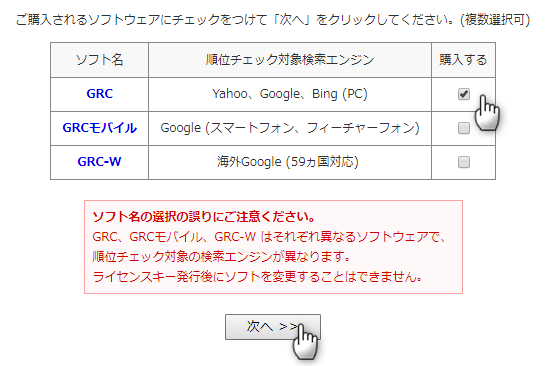
3種類ありますが、一番上の「GRC」を選択し次へ。
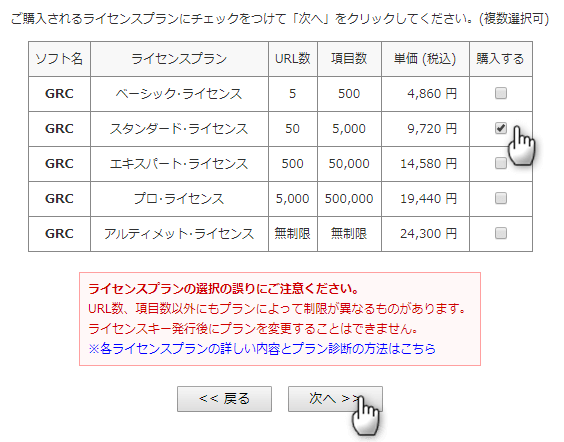
購入したいプランを選択し次へ
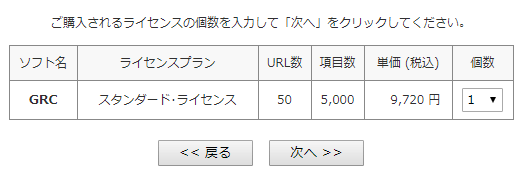
複数購入する場合は個数を変更して次へ
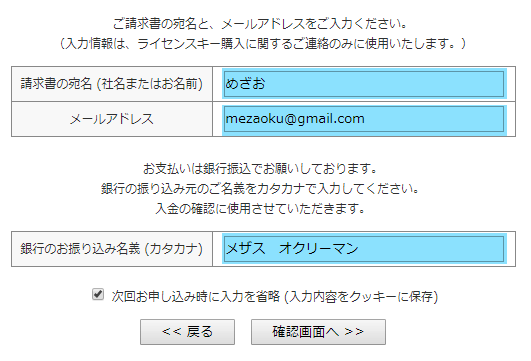
最後に確認画面で内容を確認して申し込みを完了してください。
するとメールが届いてますので、そのメールに記載されている振込先に指定金額を振り込みます。
振り込みが確認できたら翌日もしくは当日にライセンスキーがメールで届きます。
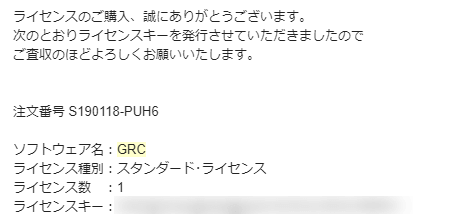
ぼくの場合は翌日の朝9時には届きました。
GRCライセンスキー登録
さぁ、ライセンスキーを手に入れたらあとはGRCに登録して有料プランでの運用スタートです(*^^)v
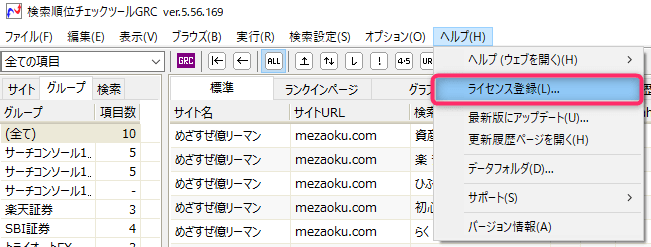
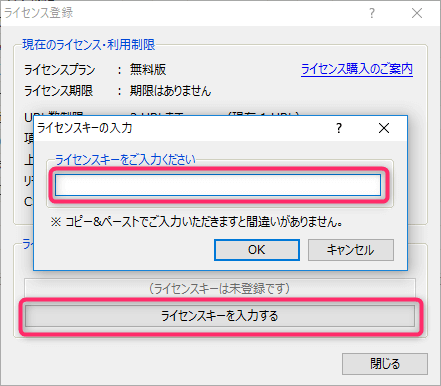
ライセンスキーを入力しOKボタンで登録完了です。
あとはPVアップめざしてGRCを使いたおしてくださいね(*^^)v
![]()




